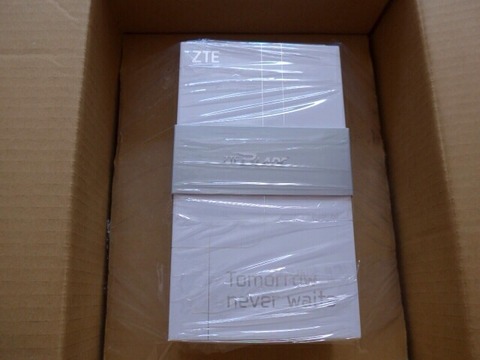おいでいただき、ありがとうございます。
先日“格安スマホ”を購入しました。
これまでの経緯をじっくりとお読みになりたい方はこちらもご覧ください↓
格安SIM活用で固定費を抑える〜通話〜
格安SIM活用で固定費を抑える〜ネット〜
格安SIM活用で固定費を抑える〜実際〜
モバイルルーターではなく格安スマホにした理由
購入したのはZTEのBlade V6。 |
これまでスマートフォンは、ずっとiPhoneでしたので、これがはじめてのアンドロイドのスマートフォンです。

久しぶりに2010年発行のアップル関連の雑誌を見ていたら、iPhoneのアンテナ問題(アンテナの切れ目を持つと受信電波が悪くなる)や、アンドロイドとはタッチパネルの質が比較にならない、ホームボタンが便利、など今読むと、なんだか時の流れを感じる記事の数々。
そのような雑誌も見て、私は「やっぱりiPhoneよね〜」と思い、その頃はSoftbankでしかiPhoneの取り扱いがなかったため、わざわざauからSoftbankにキャリアを変更したんですね。
そんな潜在意識(?)があったため、今回アンドロイドのスマートフォンを触ってみて、とてもスムーズに動くことに心底驚きました。
それはそうですよね、たくさんの方が使っているんですし、それにこういった技術は日々進化していますしね。
私の買ったスマートフォンのよかったところがすべての機種に共通するかどうかはわかりませんが、「これ、いいな」と思ったところをいくつか書きますね。
まずはiPhoneのホームボタンの位置にある3つの大小の丸。
真ん中の丸が、ホームボタンに当たるもので、「ホームキー」と呼ばれています。
この部分、iPhoneの場合は「押す」という動作が必要ですが、Blade V6は、「タッチ」するだけ。
タッチパネルに慣れていますので、これがとても楽に感じます。
左右の小さい丸は、「バックキー」と「メニューキー」。
こちらもタッチするだけでOK。
「バックキー」は触れると前の画面に戻るという便利なもの。
これはiPhoneでは、そのとき開いている画面によって場所や方法が違いますが、このバックキーはどんなときも使えて、とても便利です。
「メニューキー」は、最近使ったメニュー、アプリが屏風のように開き(と言えばいいのか)、一覧で見られて便利。

最初の設定では、左の小さい丸がバックキー、右の小さい丸がメニューキーになっているのですが、左右逆に設定することもできて、これも便利♪
「設定」から「端末」の「ハードキー」を選択して変更できます。
私は右手で操作するため、よく使うバックキーを右側に持ってきました。

Blade V6のいいところ、2つめはとにかく軽いこと!
片手で持つにはやはり5インチのスマートフォンはいいですね。
iPhone5cより軽いのに、画面も大きくて見やすいです。

このスマホは薄くて軽すぎて、落としそうなくらいでしたので、何かいいカバーがないかなと探したところ、すぐにいいものが見つかりました。
それがこちら↓
 ◆送料無料◆ZTE Blade V6 ソフトタイプ保護ケースカバーと液晶保護フィルム 122gの本体に、カバーとおまけの液晶保護フィルムをつけても145g。 このスマートフォンの「軽い」という良さを損なわないカバー。 |
右上側面には音量ボタン2つとその下に電源ボタンがありますが、カバーはそのボタンを覆う形状になっています。


触れないでいると画面が暗くなりますので、電源ボタンを押すとこんな画面が出てきます。
iPhoneと雰囲気が似ていますね。

入力方法はiPhoneと同じくフリック入力で、ほんのちょっと勝手が違うのですが、タッチパネルの反応も含めて、特に問題ありませんでした。
タッチの感触(というのか)はかなり違いますが、これも好きな感じです。
小さい文字のところをタッチして画面を開こうとすると、その部分が拡大されて、確認できるようになっています。
たぶん“長押し”したことになっているんだと思いますが、感覚としてはすっと触れただけ。
こういったところも親切ですね。
iPhoneは左上側面のスイッチのようなもので操作できますが、Blade V6は、「設定画面」を開いて、「音声と通知」から設定をしなければいけません。
マナーモードを解除しているときの音量調節だけなら、右上側面の2つの音量ボタンで操作ができます。
この点はほんのちょっとマイナスポイントですね(^_-)
よかった^^

容量については、メールとインターネット検索ができればいいと思っていたため、特に不足は感じません。
写真の保存はこれまで通り、iPhoneに任せているからかもしれません。
Blade V6は、モバイルルーター代わりに購入したため、テザリングさえできれば、という気持ちでいましたが、思いがけず使い勝手がよくて、とても気に入りました。

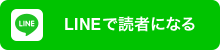
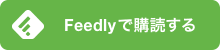
機種変更をした場合(私の場合は“機種変更”ではなく、“併用”ですが)に気になるのは、「連絡先」のコピーですよね。
これはリサーチの結果、gmailを導入していれば、そちら経由で連絡先が簡単にコピーできることがわかっていました。
ところが実際やってみたところ、なぜかコピーできたのはほんの一部でした。
まあ、私がメールをする相手はそれほど多くありませんので、iPhoneを見ながら、手入力(!)で対応しましたが、おそらく調べれば何か方法はあるのかも…。
→Blade v6のその後…電池の減りが異常に早いのです…どれくらいかと言いますと、寝る前に満充電にして、そのまま全く触らずに朝起きて見るとほとんど残がない、というくらい。
SMSつきのデータSIMにしなかったためかも、と思い、SMSつきも試してみましたが、やはりダメでした。
これがこの機種の問題なのか、個体の問題だったのかはわかりませんが…。